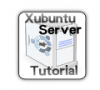 Willkommen zum zweiten Teil der Serie ‚Server nach Wunsch‚. Enie ist leider einem schwerwiegenden Haarproblem erlegen, deshalb werde ab sofort ich durch die Sendung führen…
Willkommen zum zweiten Teil der Serie ‚Server nach Wunsch‚. Enie ist leider einem schwerwiegenden Haarproblem erlegen, deshalb werde ab sofort ich durch die Sendung führen…
Nachdem wir beim letzten Mal unseren Server installiert haben und vielleicht schon ein wenig darauf herumprobiert haben, beschäftigen wir uns heute mit der Einrichtung der Grundfunktionen des Servers. Dazu gehören:
- Einrichten der Netzwerkfunktion
- kurze Einführung in das Installieren von Programmen und Updates
- der Midnight Commander zur einfacheren Administration von der Kommandozeile aus
- SSH-Server – für den Fernzugriff
Nach dem Hochfahren und einloggen mit eurem Benutzernamen und Passwort bitte oben links auf ‚Applications‘ und danach auf ‚Terminal‘ klicken, das wird unser Hauptarbeitsmittel in den folgenden Teilen der Serie.
Netzwerk einrichten
Im Terminal dann
ifconfig
zur Überprüfung der Netzwerkadresse.
Falls ihr einen Router oder ähnliches mit einem DHCP-Server in eurem Netzwerk betreibt (dann siehts so aus wie im Screenshot – rotes Rechteck) sollte es das schon gewesen sein, ansonsten muss die Netzwerkadresse und der „Weg ins Internet“ manuell eingegeben werden:
sudo nano /etc/network/interfaces (bei der Passwortabfrage einfach euer Passwort eintippen und mit Enter bestätigen)
Dort solltet ihr dann folgendes vorfinden:
# This file describes the network interfaces available on your system
# and how to activate them. For more information, see interfaces(5).
# The loopback network interface
auto lo
iface lo inet loopback
# The primary network interface
auto eth0
iface eth0 inet dhcp
Die letzte Zeile sollte dann wie folgt geändert werden (die Adresse bitte eurem Netzwerk anpassen):
iface eth0 inet static
address 192.168.0.254
netmask 255.255.255.0
gateway 192.168.0.1
Dann mit ‚Strg-X‘ den Editor beenden, vorher mit ‚j‘ die Änderungen bestätigen.
Als nächstes müssen die DNS-Einstellungen angepasst werden:
sudo nano /etc/resolv.conf
Dort sollte folgendes eingetragen werden:
nameserver 192.168.0.1 – meist die selbe Adresse wie das ‚gateway‘ oben, also die Adresse eures Routers
Wieder mit ‚Strg-X‘ und ‚j‘ aus dem Editor raus und anschließend mit
sudo /etc/init.d/networking restart
das Netzwerk neu starten. Damit ist die Konfiguration des Netzwerks erstmal abgehakt und ihr solltet mit
ping www.zeroathome.de
die folgende Ausgabe erhalten:
PING www.heise.de (193.99.144.85) 56(84) bytes of data.
64 bytes from www.heise.de (193.99.144.85): icmp_seq=1 ttl=249 time=10.5 ms
64 bytes from www.heise.de (193.99.144.85): icmp_seq=2 ttl=249 time=8.81 ms
64 bytes from www.heise.de (193.99.144.85): icmp_seq=3 ttl=249 time=9.27 ms
64 bytes from www.heise.de (193.99.144.85): icmp_seq=4 ttl=249 time=9.46 ms
--- www.heise.de ping statistics ---
4 packets transmitted, 4 received, 0% packet loss, time 3016ms
rtt min/avg/max/mdev = 8.814/9.527/10.552/0.637 ms
Update und Programme installieren
Um alle Pakete für Ubuntu zur Verfügung zu haben müssen noch ein paar Programmquellen hinzugefügt werden:
sudo cp /etc/apt/sources.list /etc/sources.list.old
wget http://www.zeroathome.de/files/sources.list
sudo mv sources.list /etc/apt/
In der Datei sind lediglich die erweiterten Quellen für Ubuntu-Pakete freigeschaltet.
So weit so gut…wenn das funktioniert wird es erst einmal Zeit für ein Update:
sudo apt-get update – sorgt für die Aktualisierung der Paketquellen
sudo apt-get dist-upgrade – das eigentliche Update
Danach am besten mal einen Neustart (sudo reboot) hinlegen und euer Linux sollte auf dem neuesten Stand sein.
Da vielen das Arbeiten auf der Konsole ein wenig fremd sein könnte, machen wir die Sache jetzt mal ein wenig bunt und installieren den Midnight Commander (wer den Norton Commander aus DOS Zeiten noch kennt sollte sich spätestens jetzt zu Hause fühlen 😉 ):
sudo apt-get install mc – damit wird das Paket ‚mc‘ installiert
Damit ist der Midnight Commander installiert, um diesen zu benutzen empfiehlt sich allerdings noch kurz eine Tastenkombination des Terminals zu deaktivieren:
Im Terminalfenster auf ‚Bearbeiten-> Einstellungen‘ klicken, links auf Tastaturkürzel und das unterste Häkchen setzen (siehe Bild). Die Taste F10 wird zum Beenden des Midnight Commander verwendet und führt sonst zu Problemen.
Dann kann das Programm mit
sudo mc
gestartet werden. Damit können Dateien kopiert, verschoben, gelöscht werden und noch einiges anderes mehr. Zunächst aber bitte mit ‚F10‘ wieder beenden.
SSH Server
Zu guter Letzt werden wir einen SSH Server einrichten, der den Fernzugriff von einem anderen Rechner erlaubt:
sudo apt-get install openssh-server
Mit dem Programm Putty für Windows könnt ihr dann eine gesicherte Verbindung zu eurem Server aufbauen und den Server in den Keller oder in einen Schrank verbannen.
Vorschau
Im nächsten Teil werden wir einen Samba Server einrichten, mit dem ihr Dateien übers Netzwerk austauschen könnt und Backups eurer Desktop Rechner anlegen könnt.
Serie – Linux Home Server
Teil 1:
Installation des Grundsystems mit grafischer Oberfläche – Xubuntu 6.06
Teil 2:
Grundeinrichtung des Systems – Netzwerk, Updates, Midnight Commander, SSH-Server
Teil 3:
Samba – Dateiserver unter Linux
Teil 4:
Teil 5:
Web-Anwendungen für den Server – Jinzora und Torrentflux-b4rt
Teil 6:
FTP und WebDAV für euren Ubuntu-Server




9 Antworten auf „Grundeinrichtung des Servers“
Hi, eher Tutorial ist echt ne feine Sache, aber ich glaub bei der Statischen Adressvergabe muss noch die Zeile: network 192.168.0.0 rein, jedenfalls hats erst dann bei mir geklappt
Gruss Daniel
hmm, das ist sehr komisch, denn laut ‚man interfaces‘ braucht man die Angabe ’network‘ nur bei 2.0.x Kernel:
>>network network_address
>> Network address (dotted quad) required for 2.0.x kernels
Ist also keineswegs normal…aber solange es funktioniert 😉
Super Artikel! Genau das habe ich gesucht!
Habe Semesterferien und nichts zu tun, da dachte ich mir, setze ich mal einen Server auf und gucke was passiert!
Leider habe ich mal überhaupt keine Ahnung, sodass ich mich erstmal richtig intensiv damit beschäftigen musste! Nach einer gewissen „Einlesezeit“ bin ich glaube ich jetzt ganz gut vorbereitet! Mit deiner Anleitung ist das alles überhaupt kein Problem, sodass ich hoffentlich schnell zum Erfolg komme!
Ist zwar nicht das Ware in den Augen mancher Linux-Server-Spezialisten, was ich mit meinem Halbwissen hier mache, aber so fängt man halt nunmal an!
Also im wesentlichen wollte ich nur ein Dankeschön hier lassen für einen Artikel(Tutorial), wie ich es im Netz noch nicht gefunden habe…(aus meiner Anfängersicht gesehen)!
Weiter so…
Hallo!
naja irgendwie muss man ja anfangen, und solange du das ganze erstmal nur zu Hause „trocken“ testest wird dir da kein Linux-Profi einen Vorwurf machen 😉
Ein kleiner Tipp noch: Mehr zum Thema Linux und vor allem Ubuntu findest du auf http://www.ubuntuusers.de
Dort gibts ein Wiki mit sehr netten Einführungen ins Thema Linux, Sicherheit und Co. Und im Forum findest du jede Menge hilfsbereite Menschen (unter anderen auch ich 😉 ), die dir bei (fast) allen Problemchen helfen können.
Ansonsten auf jeden Fall viel Spass beim ausprobieren und Danke für die Blumen!
Hi, erstmal ein großes Danke für Deine HowTo´s.
Zu SSH: Ich kann über mein eigenes Netzwerk mitels Putty auf den Server zugreifen, jedoch nicht aus dem Web! Ich werde noch nach dem „Login as“ gefragt, und dann bekomme ich die Fehlermeldung „Disconnected: No supported authentication methods available.“
Und noch ´ne Frage: phpmyadmin ist auch aus dem Netz erreichbar – wie kann ich festlegen, dass phpmyadmin nur aus dem internen Netzwerk aufgerufen werden kann?
Und: gibt es so eine schicke Oberfläche wie „confixx“ auch für den eigenen Webserver? 😉
Ach, und fast vergessen: Kann ich meinen Server, wenn er denn soweit (unter Gutsy) stabil läuft, die grafische Oberfläche entfernen (so wie bei der direkten Server-Version), um Ressourcen freizugeben?
Sorry das die Antwort so lange auf sich warten lassen hat!
Wegen dem SSH-Fehler würde ich evtl mal in einem Forum schauen, ich meine sowas bei ubuntuusers.de schonmal gelesen zu haben.
Um phpmyadmin für das lokale Netz zu beschränken müsstest du in der Datei ‚/etc/phpmyadmin/htaccess‘ etwas in der Richtung
Order deny,allow
Allow from 192.168.x.0
Deny from all
einfügen. Genaueres findest du evtl hier: http://de.wikipedia.org/wiki/Htaccess
Zum entfernen der Grafischen Oberfläche:
Du müsstest theoretisch nur den Login-Manager aus dem „Autostart“ rausnehmen. Davon ausgegangen, das du Xubuntu benutzt würde ein
sudo update-rc.d gdm remove
reichen um den Login-Manager zu deaktivieren.
Bei Fragen, einfach fragen 🙂
Hallo Mr. Zero,
könnten Sie bitte, statt einen unvolständigen LAMP, einen vollständigen XAMPP installieren. Perl hat das nicht verdient, einfach ignoriert zu werden 😉
Hallöchen…
der link zu eurem sources.list geht net… der leitet mich automatisch auf die …/wordpress/index.html
könntet ihr die wieder online stellen bzw zugänglich machen?
gruß swen